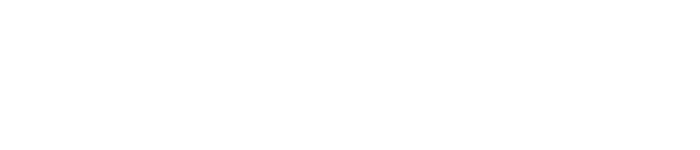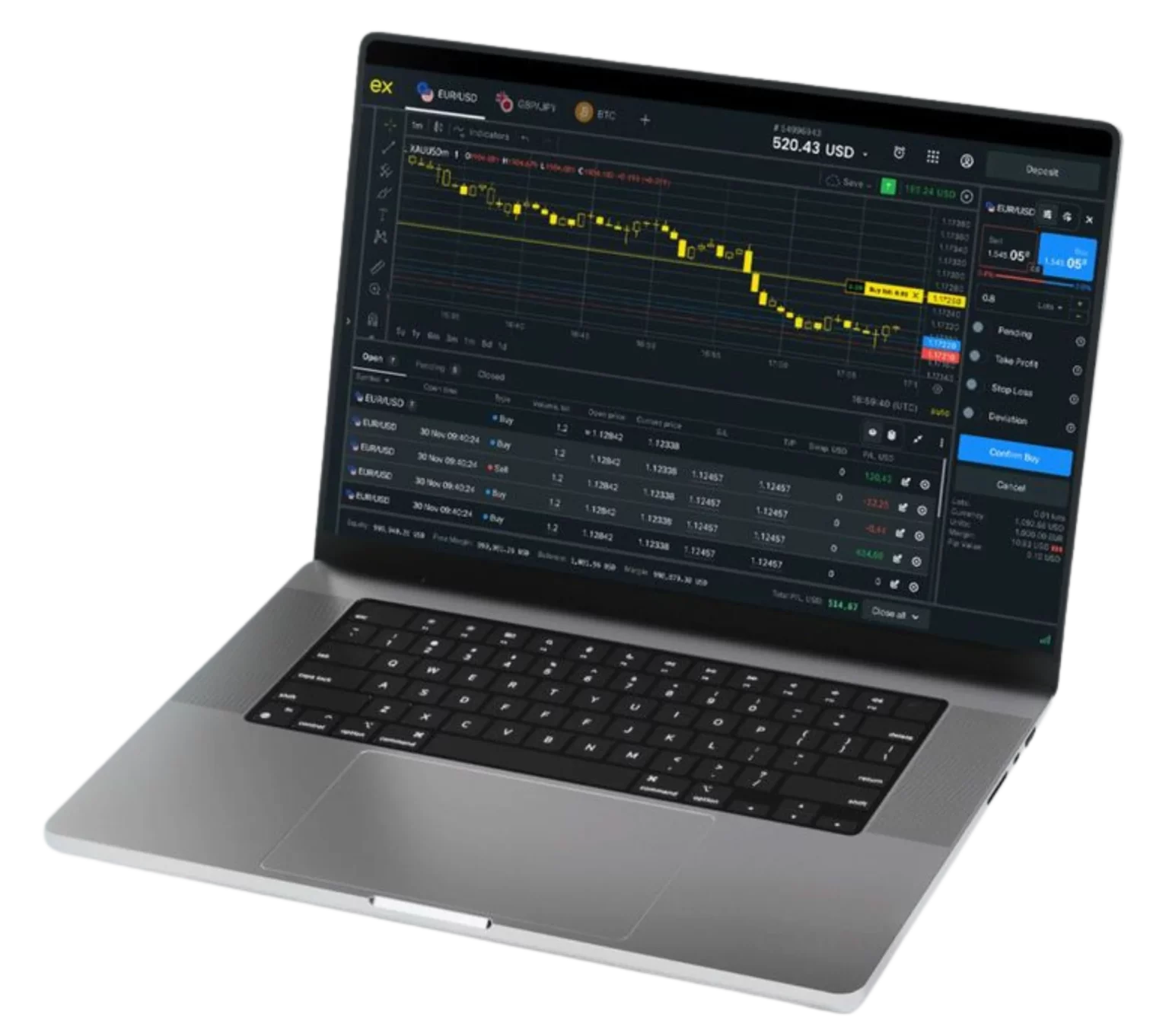- Overview of the Benefits of Using the Exness App on a PC
- Why Use the Exness App for PC?
- How to Download Exness App for PC
- Installing the Exness App on Your PC
- Troubleshooting Common Installation Issues
- Exness App for PC Free Download
- Setting Up the Exness App for PC
- Using the Exness App for PC
- Tips for Optimizing Your Trading Experience on the PC App
- FAQ for Exness PC App
Exness is a renowned trading platform that offers a comprehensive suite of trading tools and services. Its significance in the financial trading world stems from its robust functionality, wide range of instruments, and user-friendly interface, making it a top choice for both novice and experienced traders. The availability of Exness on PC platforms such as Windows and MacOS significantly enhances the trading experience by leveraging the superior processing capabilities of desktop computers.
Overview of the Benefits of Using the Exness App on a PC
Using the Exness app on a PC brings several benefits:
- Multi-Monitor Support: Traders can utilize multiple monitors to track various markets simultaneously, increasing efficiency and the ability to respond to market changes more quickly.
- Advanced Charting Tools: The PC version often includes more advanced charting options and analytical tools, allowing for more detailed market analysis.
- Faster Processing Speed: PCs generally have better processing power compared to mobile devices, resulting in faster execution of trades and updates.
Why Use the Exness App for PC?
Advantages of Trading on a PC vs. Mobile Devices

Trading on a PC has distinct advantages over mobile devices, including:
- Larger Screen Real Estate: PCs offer larger displays, which improve visibility and make it easier to manage complex trading setups and multiple open positions.
- Enhanced Control: The precision of a mouse and keyboard allows for finer control over entries and exits in trading, which is crucial during fast market movements.
- Stability: PCs are generally more stable for running trading applications, with less risk of crashes or other disruptions during crucial trading times.
Enhanced Features and Functionality Available on the Desktop Version
The desktop version of the Exness app includes features that are tailored to the needs of serious traders:
- Customizable Interface: Users can extensively customize the interface to match their trading style, including the layout of charts, toolbars, and workspace.
- Comprehensive Data Analysis: With more robust processing power, the PC app can handle complex calculations and extensive back-testing without impacting performance.
- Integrated Trading Tools: Many desktop trading platforms integrate directly with tools like economic calendars, news feeds, and automated trading algorithms, providing a more seamless trading experience.
Overall, the Exness app for PC provides a more comprehensive and efficient trading experience, making it a preferred choice for traders who require robust functionality and reliability.
How to Download Exness App for PC
Downloading the Exness app for PC involves a few straightforward steps. Here’s a detailed guide on how to find and download the app from official sources:
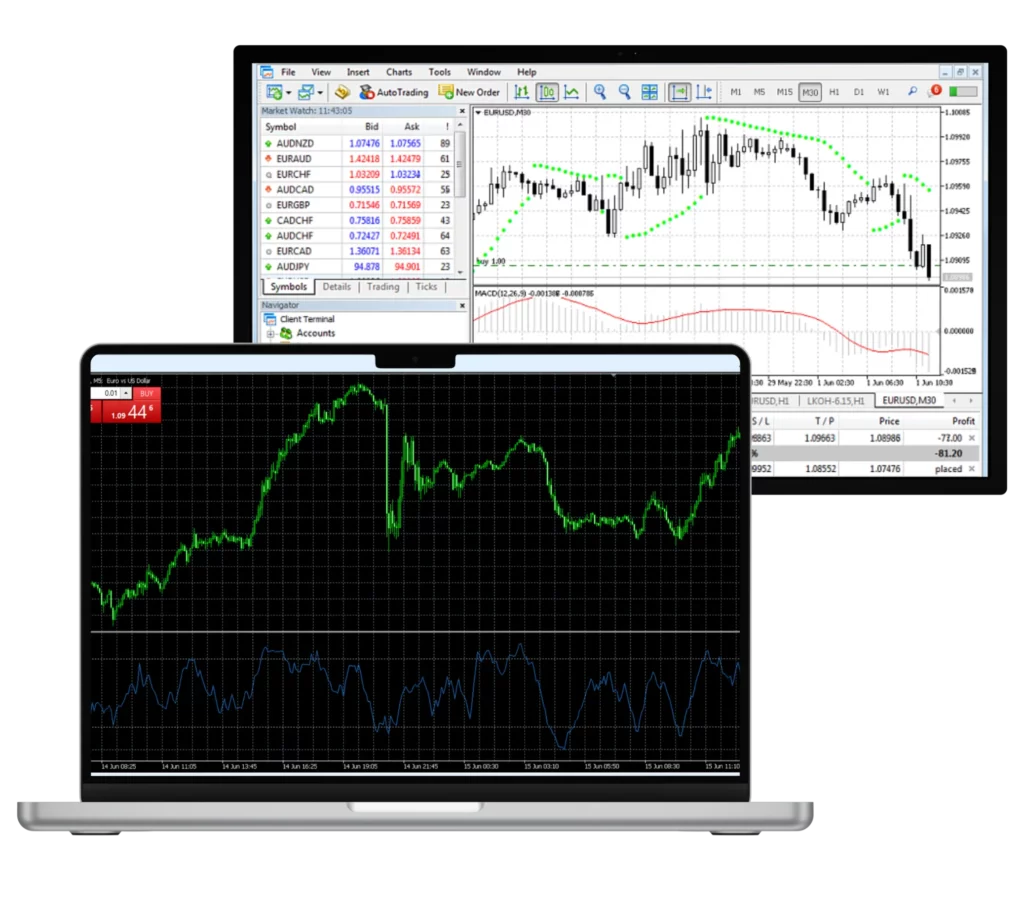
1. Choose Your Trading Platform
First, determine whether you will be using MetaTrader 4 (MT4) or MetaTrader 5 (MT5), as Exness does not offer a native desktop app but supports these platforms.
2. Visit the Official Exness Website
- Go to the Exness official website: Exness Official Website.
- Navigate to the ‘Tools’ or ‘Trading Platforms’ section, where links to download trading platforms are provided.
3. Select the Download Link for Your Operating System
- Find the section dedicated to the desktop platforms.
- Choose the appropriate version based on your operating system (Windows or MacOS).
4. Download the Software
- Click on the link for either MT4 or MT5, depending on which platform you have chosen.
- The site will direct you to the download page where you can download the installer file directly to your PC.
5. Install the Platform
- Once the download is complete, locate the installer file in your download folder.
- Double-click on the file to begin the installation process.
- Follow the on-screen instructions to complete the installation.
6. Launch the Application and Log In
- After installation, open the application.
- Log in using your Exness account details. If you do not have an account, you will need to register for one through the Exness website.
Download Exness App for PC
Explanation of the Download Process and File Formats Available
To download the Exness app for PC, you’ll typically use the MetaTrader platform, as Exness itself does not have a proprietary desktop app. Here’s how you handle the download:
- Select Your Platform: Choose either MetaTrader 4 (MT4) or MetaTrader 5 (MT5), depending on your trading preferences and needs.
- Access the Download: Visit the Exness website and navigate to the trading platforms section where you can access the downloads for MT4 or MT5.
- File Formats: The file formats available for download will be:
- .exe for Windows users — a standard executable file that Windows uses to install software.
- .dmg for MacOS users — a disk image file used to install applications on MacOS.
These files are specifically configured to install the trading platform seamlessly on your respective operating system.
Installing the Exness App on Your PC
Installation Process
Here’s a detailed guide on how to install the Exness app (MT4/MT5) on your PC from the downloaded file:
- Locate the Downloaded File: Find the .exe or .dmg file in your downloads folder or wherever your downloads are typically saved.
- Run the Installer:
- For Windows: Double-click the .exe file to start the installation. You might need to allow the app to make changes to your device if prompted by User Account Control.
- For MacOS: Double-click the .dmg file, which will open a new window containing the application. Drag the application icon to your Applications folder.
- Follow On-Screen Instructions: The installation wizard will guide you through the setup process. Choose your installation directory and any other preferences requested during the installation.
- Complete the Installation: Finish the setup and launch the application.
Troubleshooting Common Installation Issues

If you encounter issues during the installation of the Exness app on your PC, consider the following troubleshooting steps:
- Permission Issues:
- Ensure you have administrative rights on your PC to install software.
- On MacOS, go to ‘System Preferences’ > ‘Security & Privacy’ to allow apps downloaded from identified developers if your settings are restrictive.
- Corrupted Download File:
- If the installer fails to run, it might be corrupted. Try downloading the file again from the Exness official site.
- Antivirus Software Interference:
- Sometimes, antivirus programs can mistakenly flag legitimate trading software as suspicious. Check your antivirus for any alerts and consider temporarily disabling it during the installation (be sure to re-enable it afterward).
- Outdated Operating System:
- Ensure your Windows or MacOS is up to date, as older versions might not be compatible with the latest software releases.
By following these steps and troubleshooting tips, you should be able to successfully download and install the Exness app on your PC, setting you up for a robust trading experience on the MetaTrader platform.
Exness App for PC Free Download
Information on the Availability of a Free Version and Its Features
Exness provides free access to the MetaTrader 4 (MT4) and MetaTrader 5 (MT5) platforms for PC, which are widely used for forex and CFD trading. These platforms are available at no cost and offer comprehensive trading tools and features including:
- Advanced Charting Tools: Both MT4 and MT5 provide a variety of charting tools, including customizable charts, over 30 technical indicators, and multiple timeframes that cater to detailed analysis.
- Automated Trading: Users can utilize Expert Advisors (EAs) to automate their trading strategies, available through both platforms.
- Real-Time Market Access: Traders have real-time access to market prices, news, and analytics to make informed decisions.
- Multi-Lingual Support: Both platforms support multiple languages, making them accessible to a global audience.
- Security: Robust security features ensure that all trading data and personal information are securely encrypted.
These features make MT4 and MT5 suitable for both beginners and experienced traders, providing a powerful trading environment without the associated costs.
Setting Up the Exness App for PC
Initial Setup
Once you have successfully installed the MetaTrader platform (either MT4 or MT5) on your PC, the next step is to configure it for optimal use. Here’s how to proceed:
- Launch the Platform:
- Open the MetaTrader application by double-clicking the icon on your desktop or from your applications folder.
- Log Into Your Trading Account:
- When you first open the application, a window will prompt you to log in. Enter your account details provided by Exness after registration. If you don’t have an account, you will need to create one on the Exness website.
- Ensure you select the correct server as per Exness’s information.
- Set Up Your Trading Interface:
- Market Watch Window: Right-click in the Market Watch window and select ‘Show All’ to display all available instruments for trading.
- Charts: Customize the appearance of charts by right-clicking on any chart and selecting ‘Properties’ to change colors, grid lines, and other settings.
- Toolbars: Customize your toolbars by right-clicking on them and selecting or deselecting features you want to use regularly, such as different chart types, timeframes, or indicators.
- Install Any Needed Plugins or EAs:
- If you use Expert Advisors (EAs) for automated trading, install them by dragging the EA files into the ‘Experts’ or ‘Indicators’ directory in the MT4/MT5 navigator window.
- Restart the application to apply changes.
- Set Up Charts and Indicators:
- Open new charts for different instruments by right-clicking on the desired currency pair or asset in the Market Watch window and selecting ‘Chart Window’.
- Apply technical indicators by clicking on the ‘Insert’ menu, choosing ‘Indicators’, and then selecting the ones you need.
- Configure Trade Settings:
- Set up default trade sizes, stop loss and take profit levels, and other trading parameters by right-clicking on a chart, selecting ‘Trading’, and then ‘New Order’. Configure these settings in the order window that opens.
- Test Your Setup:
- Place some demo trades to ensure everything is set up correctly and to familiarize yourself with the trading and analytical tools available.
By following these detailed steps, you can effectively configure your Exness MetaTrader platform on PC, ensuring you have a tailored and efficient trading environment ready to engage the financial markets.
How to Set Up Your Exness Account on the PC App
Setting up your Exness account on a PC using MetaTrader 4 (MT4) or MetaTrader 5 (MT5) involves a few key steps to ensure you are ready to trade effectively.
Steps to Set Up Your Account
- Download and Install MetaTrader:
- Visit the Exness website, download the appropriate version of MT4 or MT5 for your operating system, and install it on your PC.
- Log in to Your Exness Account:
- Open the installed MetaTrader app.
- Navigate to ‘File’ > ‘Login to Trade Account’.
- Enter your Exness account credentials (login and password) and choose the appropriate server as provided by Exness during your account registration.
- Configure Your Trading Environment:
- Customize the layout and settings to suit your trading preferences. This includes arranging charts, setting up your Market Watch list, and adding commonly used indicators and tools to your toolbars.
- Add Trading Instruments:
- Right-click in the ‘Market Watch’ window and select ‘Symbols’.
- Choose the instruments you wish to trade and click ‘Show’ to add them to your Market Watch list.
- Set Up Charts and Indicators:
- Configure charts for different time frames and apply various technical indicators to assist with your analysis. Access this through the ‘Insert’ menu where you can select ‘Indicators’.
- Save Your Workspace:
- Once you have customized your workspace, save it by going to ‘File’ > ‘Profiles’ > ‘Save As’. This allows you to quickly load your preferred setup whenever you log in.
Using the Exness App for PC
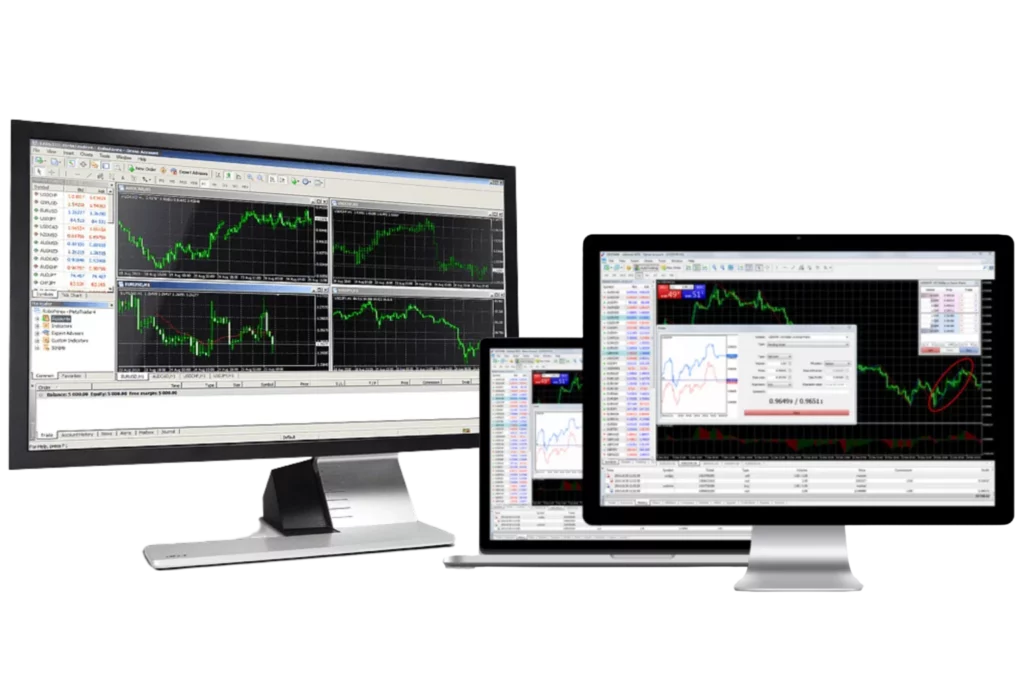
Overview of Main Features
- Advanced Charting Tools: MT4 and MT5 offer advanced charting capabilities, enabling you to analyze market trends with various technical indicators and graphical objects.
- Automated Trading: Both platforms support automated trading with Expert Advisors (EAs), which can trade automatically based on predefined algorithms.
- Multiple Order Types: Execute a variety of order types including market orders, limit orders, stop orders, and trailing stops to manage risk effectively.
How to Use Them Effectively
- Utilize Demo Trading: Before going live, practice trading in a demo account to familiarize yourself with the platform features without risking real money.
- Leverage Technical Analysis: Make extensive use of the technical analysis tools available. Set up multiple indicators like moving averages, RSI, and Fibonacci retracements to enhance your trading decisions.
- Monitor Markets Continuously: Use the Market Watch list to keep an eye on price movements and execute trades at the optimal time.
Tips for Optimizing Your Trading Experience on the PC App
- Keep Your Software Updated: Regularly update your MetaTrader platform to ensure you have access to the latest features and security enhancements.
- Optimize Your Network Connection: Ensure a stable and fast internet connection to avoid delays in trade execution and data updates.
- Customize Alerts: Set up alerts for price levels, news announcements, or indicators to stay informed without having to constantly monitor the markets manually.
- Use Shortcuts: Learn and utilize keyboard shortcuts within MetaTrader to speed up your trading actions and improve efficiency.
- Regular Backups: Regularly backup your settings, profiles, and EAs to prevent data loss and ensure quick recovery in case of software or hardware issues.
By setting up your Exness account properly on the PC app and utilizing these tips, you can enhance your trading efficiency and effectiveness, leveraging the full capabilities of the MetaTrader platform.
FAQ for Exness PC App
1. How do I download the Exness app for PC?
You can download the MetaTrader 4 or MetaTrader 5 platform, which Exness uses for PC trading, directly from the Exness website. Navigate to the trading platforms section, select your preferred version (MT4 or MT5), and click on the download link for your operating system (Windows or MacOS).