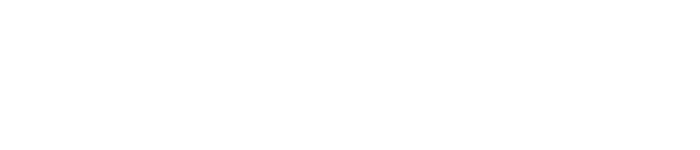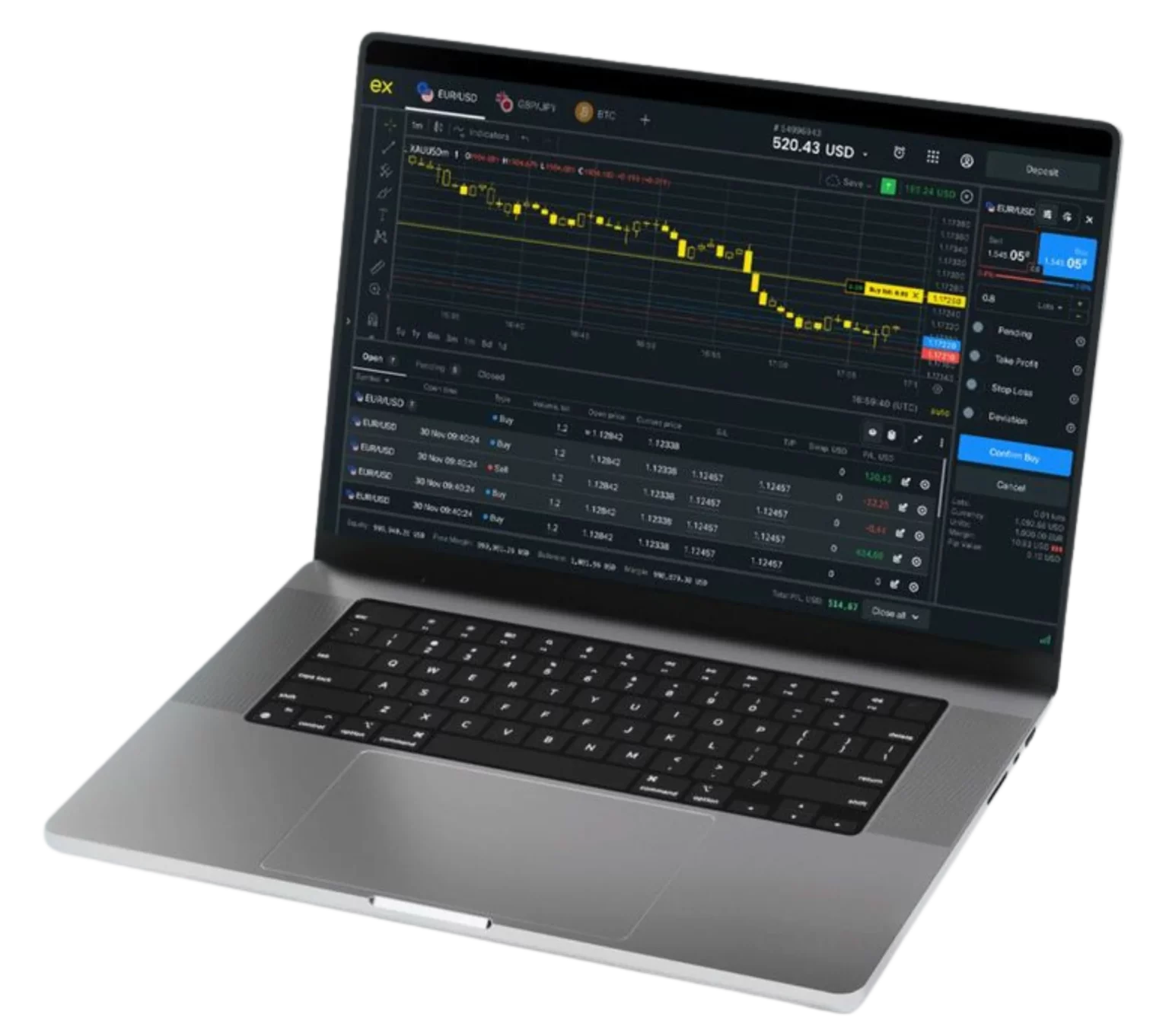- What is Exness MT4?
- Benefits of Using Exness MT4 for Forex Trading
- Downloading Exness MT4
- Exness MT4 for PC
- Compatibility and Exness MT4 64-bit Considerations
- Exness MT4 for Mobile
- Installing Exness MT4
- Troubleshooting Common Issues with Exness MT4 for PC
- Installation on Other Platforms
- Using Exness MT4
- Exness MT4 Web Terminal
- Troubleshooting and Support for Exness MT4
- FAQ for Exness MT4 Platform
Exness is a globally recognized forex broker known for providing traders with robust and versatile trading solutions. The Exness MT4 trading platform stands out as a fundamental tool in the arsenal of both novice and experienced traders, merging user-friendly interfaces with powerful analytical capabilities. This platform facilitates access to the forex markets, offering a range of tools for price analysis, automated trading (via Expert Advisors), and more.
What is Exness MT4?
MetaTrader 4 (MT4) provided by Exness is a widely acclaimed trading platform that revolutionized the forex trading landscape with its advanced technology and comprehensive analytical tools. It serves as the primary platform for accessing a multitude of financial markets, including Forex, commodities, and indices. MT4 is particularly noted for its ability to support automated trading strategies, its robust security measures, and its user-friendly interface.
Benefits of Using Exness MT4 for Forex Trading
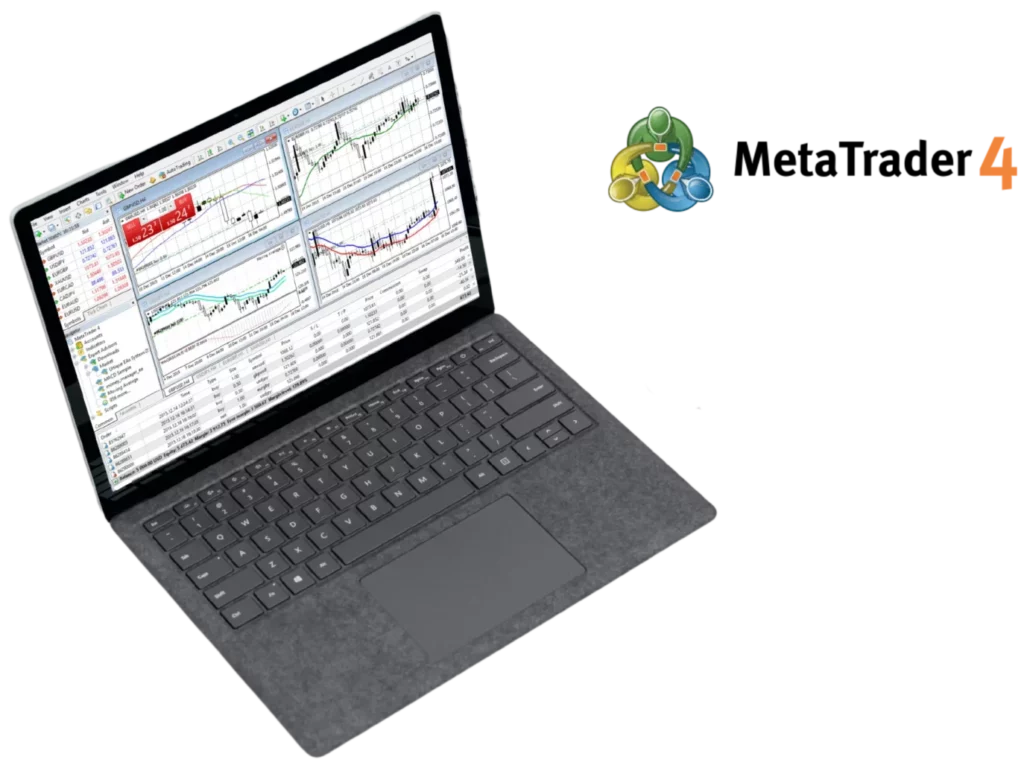
Advanced Charting Tools
MT4 offers a suite of advanced charting capabilities that allow traders to analyze market trends with precision. These tools include a variety of chart types, a vast array of indicators, and customizable templates to streamline the trading process.
Expert Advisors (EAs)
One of the key features of MT4 is the ability to implement automated trading systems known as Expert Advisors (EAs). These allow traders to automate their trading strategies, freeing them from having to monitor the markets continuously.
Communication Tools
MT4 includes integrated communication tools that enable brokers to post messages and communicate directly with traders within the platform, enhancing the support experience without needing external communication tools.
Security
The MT4 platform offers high security with encrypted data between the client and server, along with a two-factor authentication option. This ensures that trading accounts and transactions are protected from unauthorized access.
Accessibility
Exness provides MT4 as a desktop application for both Windows and MacOS, and also offers mobile versions for traders on the go, ensuring that users can trade from anywhere at any time.
Using Exness MT4 for forex trading not only enhances your trading capabilities with technical innovations and tools but also offers a stable and secure environment to execute trades efficiently.
Downloading Exness MT4
Downloading the MetaTrader 4 (MT4) platform from Exness is a straightforward process designed to get you started on one of the most popular trading platforms in the world quickly. Here are the steps you need to follow:
Steps to Download Exness MT4
- Visit the Exness Official Website: Go to Exness’s website and navigate to the ‘Trading’ section where you will find the ‘Platforms’ link.
- Choose MetaTrader 4: On the platforms page, select MetaTrader 4 among the options presented. This page provides comprehensive details about the MT4 platform.
- Select Your Operating System: Choose the version of MT4 that matches your operating system. Exness provides versions for Windows, Mac, and Linux.
- Download the Installer: Click on the download link for your specific operating system. The website will prompt you to download an executable file (.exe) for Windows or a package for Mac.
- Save the File: Choose a destination on your computer to save the installer file and allow the download to complete.

Exness MT4 for PC
Download Exness MT4 for PC: Step-by-step Guide
- Access the Download: As mentioned earlier, access the Exness website and navigate to the ‘Platforms’ section to find MT4 for PC.
- Download the Software: Click the download link for the Windows version of MT4. The file should start downloading automatically.
- Install the Software: Once the download is complete, locate the .exe file in your Downloads folder. Double-click on it to start the installation process.
- Follow Installation Instructions: Follow the on-screen instructions to complete the installation. This will include agreeing to the license terms, selecting an installation directory, and choosing whether to create a desktop shortcut.
- Launch MT4: After installation, launch the MT4 platform by double-clicking the icon on your desktop or selecting it from your start menu.
- Log In to Your Account: Enter your Exness account details, including your login and password, and choose the appropriate server as provided during your account setup or as listed in your account management area.
By following these steps, you can successfully download and install the Exness MT4 platform on your PC, allowing you to begin trading with one of the most advanced trading platforms available today.
Compatibility and Exness MT4 64-bit Considerations
When downloading and installing MetaTrader 4 (MT4) from Exness, it’s important to consider the compatibility with your operating system, especially if you’re using a 64-bit system.
- 64-bit Compatibility: MT4 is primarily a 32-bit application but is fully compatible with 64-bit Windows operating systems through the WOW64 subsystem which allows 32-bit Windows-based applications to run on 64-bit Windows.
- Performance: Although MT4 is a 32-bit application, it runs efficiently on 64-bit systems, leveraging the enhanced capabilities of the system for better performance, especially when running multiple instances or extensive backtesting.
Exness MT4 for Mobile
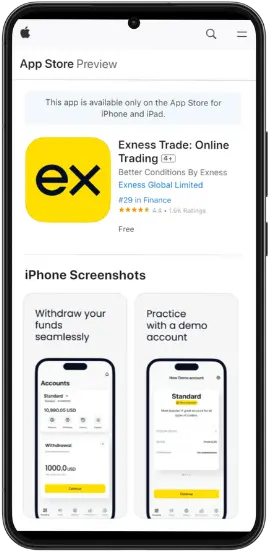
Télécharger MT4 Exness: How to Download for Mobile Devices
Downloading MT4 for your mobile device is a convenient way to trade on the go. Here’s how you can download the app for iOS and Android devices:
- iOS (iPhone and iPad)
- Go to the App Store on your device.
- Search for “MetaTrader 4”.
- Find the MT4 app published by MetaQuotes Software Corp.
- Tap ‘Get’ to download and install the app on your device.
- Android
- Open Google Play Store on your Android device.
- Search for “MetaTrader 4”.
- Select the MT4 app developed by MetaQuotes Software Corp.
- Tap ‘Install’ to download and install the app.
Overview of MT4 Exness for Android and iOS
The MT4 mobile app offers robust features that allow you to trade effectively and manage your account from anywhere:
- Full Trading Functions: You can place orders, modify them, and monitor your positions on the go.
- Interactive Charts: Access real-time charts with zoom and scroll functions along with technical indicators.
- Trading History: Full trading history is available, allowing you to analyze past trades and their performance.
Installing Exness MT4
Installation on Windows
Here’s how you can download and install Exness MT4 on a Windows PC:
- Exness MT4 Windows Download
- Navigate to the Exness website and locate the MetaTrader 4 section under trading platforms.
- Choose the option for Windows and click on the download link to get the .exe installation file.
- Installation Process
- Once the download is complete, locate the .exe file in your download folder.
- Double-click the file to initiate the installation process.
- Follow the prompts in the installation wizard—accept the license agreement, select your installation directory, and configure any initial settings.
- Complete the installation and launch MT4 by clicking on the desktop icon or from the start menu.
- Log into your trading account using the credentials provided by Exness. If you haven’t registered yet, you’ll need to create an account through the Exness website.
This step-by-step guide ensures you can download, install, and start using MT4 on your Windows PC or mobile device, allowing you to trade with Exness efficiently whether at home or on the move.
Troubleshooting Common Issues with Exness MT4 for PC
If you encounter problems with Exness MT4 on your PC, here are some common issues and solutions:
- Installation Errors
- Solution: Ensure that you have administrative rights on your PC. Disable any antivirus software during the installation as it may mistakenly block or interfere with the installation.
- Login Problems
- Solution: Verify that you are using the correct login credentials and server information. If you’re unsure, reset your password or contact Exness support for clarification.
- Connection Issues
- Solution: Check your internet connection. If MT4 shows “no connection,” restart the application or try logging in again. Ensure that your firewall or network does not block MT4.
- MT4 Freezes or Crashes
- Solution: This could be due to overloaded charts or outdated hardware. Try reducing the number of active charts and indicators. Also, ensure your PC meets the software’s system requirements.
Installation on Other Platforms
Instructions for Exness MT4 Download on macOS and Other Platforms
- macOS:
- Visit the Exness website and navigate to the platforms section.
- Download the macOS version of MT4 if directly available or consider using a compatibility layer like Wine if only a Windows version is available.
- Install by dragging the MT4 icon to your Applications folder.
- Launch the application and log in with your Exness account details.
- Linux:
- Linux users can install MT4 using Wine, a free software that allows applications designed for Microsoft Windows to run on Unix-like operating systems.
- Download the Windows version of MT4 from the Exness website.
- Configure Wine and install the MT4 .exe file as you would on a Windows PC.
- Open MT4 through Wine and log in.
MT4 Exness Download for Web Use
Exness also offers an MT4 WebTrader that runs directly in your browser, eliminating the need to install any software:
- Access the WebTrader via the Exness website or directly by entering the WebTrader URL.
- Log in using your Exness account credentials.
- Begin trading directly in your web browser with similar functionalities as the desktop version.
Using Exness MT4
Exness MT4 Demo Account

How to Open Exness MT4 Demo Account and Its Benefits
- How to Open:
- Navigate to the Exness website and find the option to register for a demo account.
- Fill in the required details and select MT4 as your platform.
- Once registered, download MT4 and log in using the demo account details provided.
- Benefits:
- Risk-free environment to practice trading.
- Test strategies without any financial loss.
- Familiarize yourself with MT4 features and tools.
Exness Demo Account MT4 Features and Setup
- Features:
- Access to real-time forex and other financial markets data.
- Ability to use all the technical indicators and tools available in MT4.
- Option to adjust leverage and virtual balance to simulate different trading conditions.
- Setup:
- After logging in to the demo account on MT4, configure your charts and settings according to your trading preferences.
- Explore the use of EAs for automated trading in a risk-free setup.
- Utilize the demo account to master MT4’s full capabilities before transitioning to a live trading account.
This comprehensive guide ensures that whether you are troubleshooting, setting up on various platforms, or starting with a demo account, you have all the necessary steps and tips to optimize your trading experience with Exness MT4.
Exness MT4 Web Terminal
Features of Exness MT4 Web Terminal
The Exness MT4 Web Terminal provides a convenient, no-download necessary approach to accessing the forex and financial markets directly through a web browser. Here are some of its standout features:
- Accessibility: Access your trading account from any computer with an internet connection without the need for software installation.
- User Interface: Features a familiar interface that mirrors the desktop version, making it easy for users to switch between the two.
- Real-Time Trading: Offers all the core trading functions, real-time quotes, and execution capabilities as the desktop version.
- Charting Tools: Comes equipped with a comprehensive set of charting tools and technical indicators for detailed market analysis.
- Security: Ensures high security and data integrity, just as the desktop platform does, using advanced data encryption.
How to Access and Use Exness MT4 Web
To access and use the Exness MT4 Web Terminal:
- Visit the Exness Website: Go to the official Exness website and navigate to the trading platforms section.
- Select MT4 Web Terminal: Find and click on the MT4 Web Terminal link to open the web platform.
- Log In: Enter your Exness account credentials to log into the platform directly from your browser.
- Start Trading: Once logged in, you can immediately start trading, accessing charts, placing orders, and monitoring your positions just as you would on the desktop client.
Logging In and Managing Your Account
Exness Login MT4 Process and Account Management Tips
Login Process:
- Open MT4: Launch the MT4 platform on your device or access the MT4 Web Terminal.
- Login Information: Input your account number and password in the login window.
- Server Selection: Select the appropriate server as indicated by Exness when your account was established or from the list provided within the platform.
Account Management Tips:
- Regularly Update Passwords: Change your passwords regularly to enhance security.
- Monitor Account Activity: Regularly check account statements and logs available within MT4 to monitor for any unauthorized access or activities.
- Use Demo Accounts for Testing: Before implementing new strategies on your live account, use demo accounts to test them without financial risk.
Setting Up and Navigating Your Exness MT4 Demo Account
Setting Up:
- Create a Demo Account: If you haven’t already, create an MT4 demo account through the Exness website.
- Login to MT4: Use the credentials provided to log into MT4.
- Configure Settings: Customize your trading environment – set up charts, indicators, and any Expert Advisors (EAs) you might want to use.
Navigating:
- Familiarize Yourself with the Interface: Explore the menu options, toolbars, and right-click context menus within the platform to understand where everything is located.
- Practice Trades: Use the demo account to make practice trades, experimenting with different instruments and leverage settings.
- Utilize Analytical Tools: Employ the charting and analytical tools available on MT4 to start understanding market trends and how to interpret them.
By following these guidelines, you can effectively manage your Exness MT4 accounts and make the most of the robust trading platform, whether you’re using the desktop client or the web terminal.
Troubleshooting and Support for Exness MT4
Navigating through common issues with Exness MT4 and how to resolve them ensures a smoother trading experience. Here are some typical problems and solutions, as well as information on how to contact support for more complex issues.
Common Issues with Exness MT4
- Installation Errors:
- Solution: Ensure your PC meets the minimum system requirements for MT4. Run the installer as an administrator and temporarily disable antivirus software during installation to avoid interference.
- Login Issues:
- Solution: Double-check that you are using the correct login credentials and server details provided by Exness. Ensure your internet connection is stable. If you’ve forgotten your password, use the password recovery feature on the Exness website.
- Connection Problems:
- Solution: Verify your internet connection. If MT4 shows a “No Connection” error, check the bottom right corner of the platform to see if it’s trying to connect. If problems persist, you might need to re-scan for servers or manually input the server IP address.
- Platform Freezes or Crashes:
- Solution: Close and reopen the application. Ensure your computer isn’t overloaded with too many open applications. Update MT4 to the latest version, as patches often include performance improvements and bug fixes.
Contacting Support for Exness MT4 Related Inquiries
If the above solutions do not resolve your issues, contacting Exness support might be necessary. Here’s how you can reach out:
- Live Chat: Exness offers a 24/7 live chat service on their website, providing immediate assistance with any issues or questions you might have.
- Email Support: You can send a detailed email to Exness support outlining your problem. Include screenshots or logs if possible to help diagnose the issue more effectively. Check the Exness contact page for the appropriate support email address.
- Phone Support: Exness also provides phone support. Phone numbers for different regions are available on their website, allowing you to speak directly with a customer service representative.
- FAQ and Help Center: Before contacting support, visit the FAQ and Help Center on the Exness website. It contains answers to many common questions and may quickly resolve your issue without needing further assistance.
- Social Media: You can also reach out via Exness’s official social media accounts. Sometimes, these platforms can offer quick responses, especially for general inquiries.
By utilizing these troubleshooting tips and support channels, you can address and resolve issues with Exness MT4, ensuring your trading activities proceed with minimal interruptions.
FAQ for Exness MT4 Platform
1. How do I download and install Exness MT4 on my PC?
Answer: To download and install Exness MT4, visit the Exness website, navigate to the trading platforms section, and select MetaTrader 4. Download the appropriate version for your operating system (Windows or MacOS). After downloading, run the installer and follow the on-screen instructions to complete the installation. Ensure you run the installation file as an administrator and consider temporarily disabling your antivirus software to prevent any installation issues.